虽然网上存在很多第三方制作的WinPE系统,但或多或少都存在各种各样的问题:比如无用软件捆绑;无法自己定制化;系统版本过老等等…
接下来就让我们看看如何自己制作带界面的纯净WinPE。
如果想了解更多关于原版不带界面WinPE的信息,可以参考:https://docs.microsoft.com/zh-cn/windows-hardware/manufacture/desktop/download-winpe–windows-pe
如何制作带界面的纯净WinPE
下载WinPE
- 基于XP系统的WinPE下载 http://gena.cwcodes.net/Compressed/index.php
- 基于Win7系统的WinPE下载 http://w7pese.cwcodes.net/Compressed/index.php
- 基于Win8系统的WinPE下载 http://w8pese.cwcodes.net/Compressed/index.php
- 基于Win8.1系统的WinPE下载 http://win81se.cwcodes.net/Compressed/index.php
- 基于Win10系统的WinPE下载 http://win10se.cwcodes.net/Compressed/index.php
小C下载的是Win10XPE,目前支持的系统版本是1709,1803,1809,1903,后面下载系统镜像就需对应从这4个中选择一个下载。
下载Windows系统镜像
去 https://tb.rg-adguard.net/public.php下载WinPE对应的系统镜像,小C下载的是1903最新版本(目前为止)。
解压并运行WinPE配置程序
- 将下载下来的 Win10XPE_2019-07-20.7z 压缩包解压,
注意:解压后的所在目录的整个路径——不能包含中文 - 将下载的系统镜像文件 Win10_1903_V1_Chinese(Simplified)_x64.iso 解压或加载至虚拟光驱,同样路径不能包含
中文 - 点击Win10XPE.exe运行程序。
配置WinPE
必要的设置
- 首先点击左上角树形目录的
WinPE(上图1) - 然后点击
Select the Windows 10 Source Folder(上图2) - 选择一个系统版本,小C选择的是
Win10 专业工作站版(上图3)
配置需要的软件
从左边树形目录 App 里面选择你需要做进WinPE的软件,App 目录下面有很多子目录分类表示不同的类别,展开即可看到所包含的软件,根据自己需要选择。
配置系统核心和自定义软件
- 点击左边树形目录的
Build Core,进入Build Core配置页面。 - 可以看到有很多系统相关的配置,包括显卡驱动、网卡驱动、Microsoft .NET等。更加需要自行选择。
1) 如果希望WinPE可以联网,则勾选Network Dirvers
2) 如果有很多自定义软件,则勾选Microsoft .NETFx4(因为很多软件需要.NET组件的支持) - 自定义软件。安装自定义软件需勾选
Add Your Custom Folder,点击Open Custom Folder打开自定义文件夹,将你自己的额外软件放入当前目录下的Program Files目录下,如图,下面是小C的自定义软件。

- 设置自定义软件在桌面和开始菜单显示。点击
Edit Pecmd.ini就会用文本编辑器打开pecmd.ini文件,在_SUB Shortcuts标签下添加如下代码(根据自己的软件和路径做对应修改)
LINK %Desktop%\cmder,%ProgramFiles%\cmder\Cmder.exe
LINK %Desktop%\DiskGenius,%ProgramFiles%\DiskGenius\DiskGen.exe
LINK %Desktop%\Norton Ghost 12,%ProgramFiles%\Norton Ghost 12\Ghost64.exe
LINK %Desktop%\Shadowsocks,%ProgramFiles%\Shadowsocks\Shadowsocks.exe
LINK %Programs%\Tools\cmder,%ProgramFiles%\cmder\Cmder.exe
LINK %Programs%\Tools\DiskGenius,%ProgramFiles%\DiskGenius\DiskGen.exe
LINK %Programs%\Tools\Norton Ghost 12,%ProgramFiles%\Norton Ghost 12\Ghost64.exe
LINK %Programs%\Tools\Shadowsocks,%ProgramFiles%\Shadowsocks\Shadowsocks.exe
生成WinPE镜像文件
点击 Play 就会根据你的设置生成我们需要的WinPE镜像文件,生成的镜像文件最后会在 Win10XPE 根目录下,文件名为 Win10XPE_x64.ISO。
如果你已经生成过 Win10XPE_x64.ISO 镜像文件,之后需要更改自定义软件或改变其他设置,只需点击左边目录树的 Create ISO,选择 Create boot.wim and ISO,即可重新生成镜像文件(点击Play会全部重新生成,相当于从头开始,会更耗时)
从镜像文件制作可启动U盘
- 下载Rufus https://rufus.ie/downloads/
- 运行Rufus,选择生成的WinPE镜像文件
Win10XPE_x64.ISO,点击开始,等待可启动U盘写入完成。
至此,已完成了带界面的纯净WinPE的制作,并制做了可启动U盘,现在拿上U盘赶紧去试试WinPE的效果吧!
 爱易默博客
爱易默博客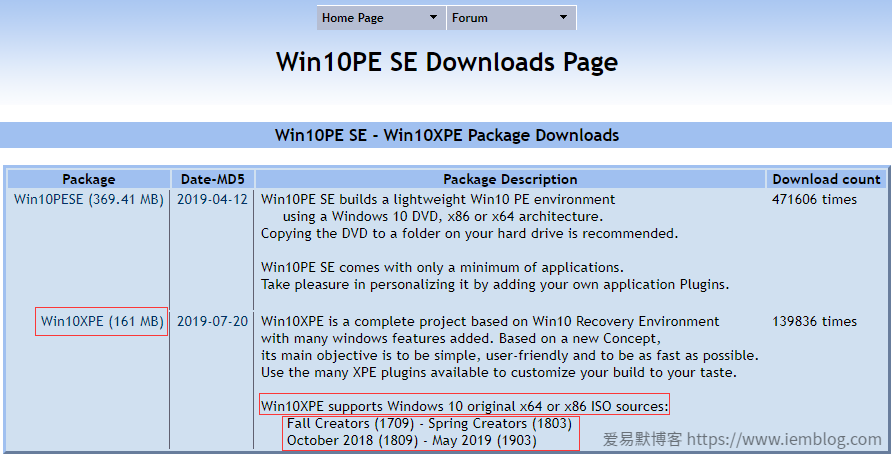

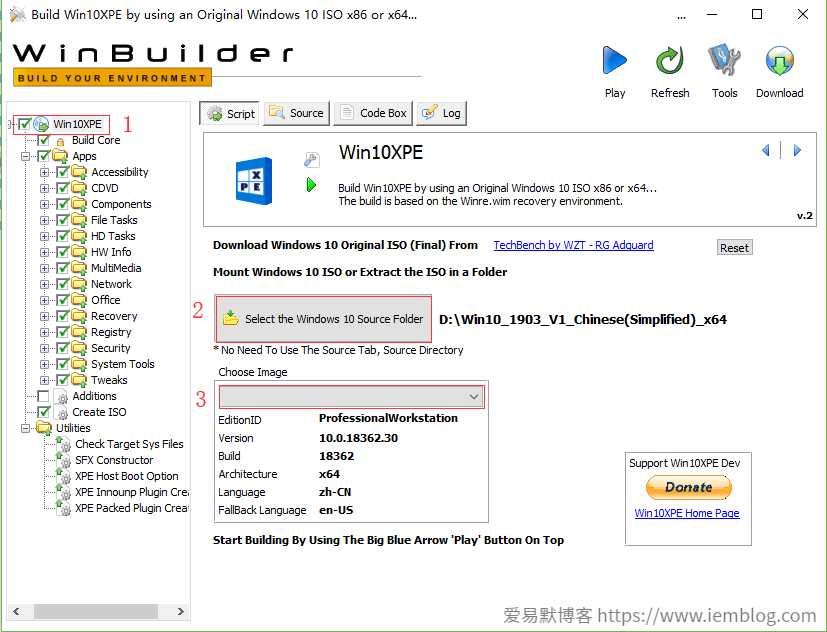

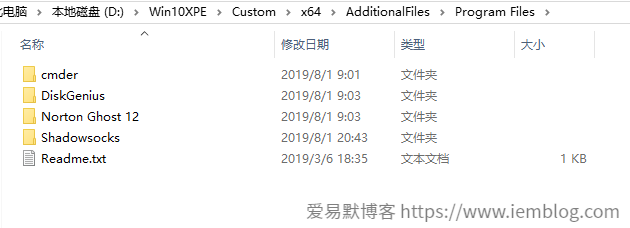
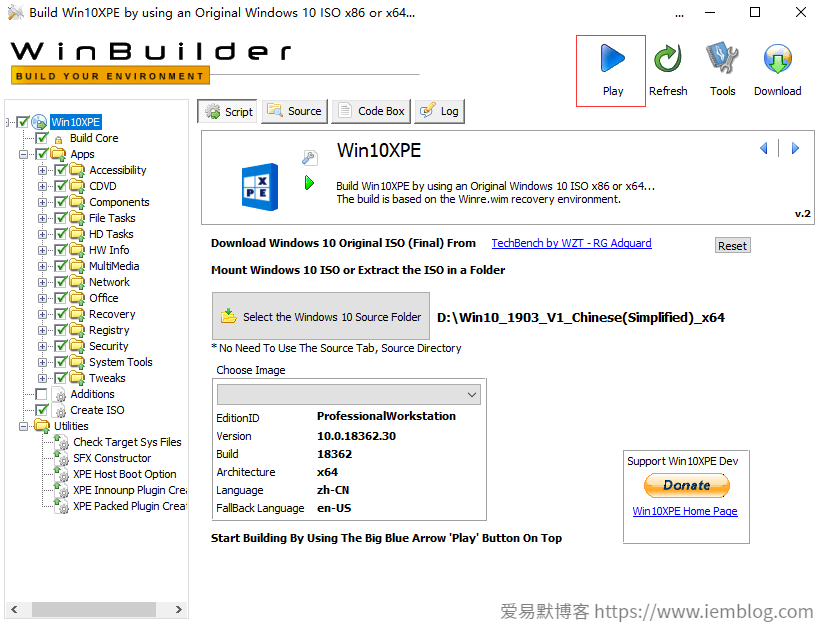
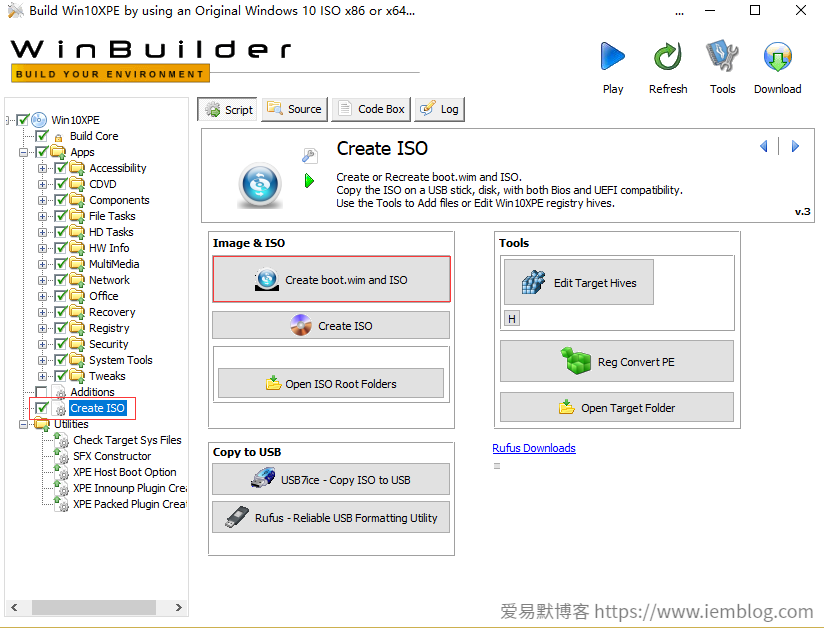







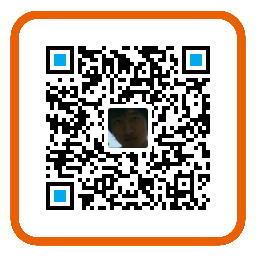

大佬,我按照操作提示出错,Error: Some Required Programs are Missing in the Tools Folder.