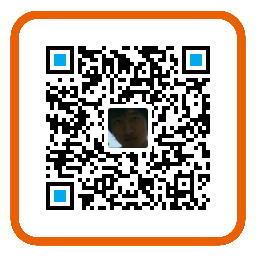I. VMware virtual machine settings
First open the virtual machine settings, then select the hard disk option, select the expansion option (E), set the expansion size (requires a shutdown state, and there can be no virtual machine snapshots), such as my original 80G, through the expansion to 120G. After this step, Linux has 40G free disks. But it’s just that VMware assigned the hard disk to the virtual machine, just like you added a hard disk to the computer, and you need to configure in the Linux system to make the hard disk space mount properly.
II. Create Partition
- Enter the following command in the terminal:
fdisk /dev/sdaNext, type
pto view the partition information. The sample output is as follows:Command (m for help): p Disk /dev/sda: 128.8 GB, 128849018880 bytes 255 heads, 63 sectors/track, 15665 cylinders Units = cylinders of 16065 * 512 = 8225280 bytes Sector size (logical/physical): 512 bytes / 512 bytes I/O size (minimum/optimal): 512 bytes / 512 bytes Disk identifier: 0x00044781 Device Boot Start End Blocks Id System /dev/sda1 * 1 64 512000 83 Linux Partition 1 does not end on cylinder boundary. /dev/sda2 64 2611 20458496 8e Linux LVM /dev/sda3 2611 5221 20966162+ 83 Linux /dev/sda4 5222 15665 83891430 83 Linux - Create a partition. There are two cases:
1). One is less than 4 primary partitions, then you can directly create partitions:
In the fdisk command, entern(new a partition) to enter the expansion and primary partition selection at this time. Enterpto select the primary partition. If you have 2 partitions before, then select the partition number 3; if there is If there are 3 partitions, the partition number is 4. Finally, you will be prompted to select the start and end addresses of the partition. Generally, you can choose the default direct carriageEnterkey. At this time, you can enterpagain to see the new partition just created.
2). The second type has reached 4 partitions, you need to enterd, then enter4to delete the4partition, then entern, enterpto select the main partition, and select the partition number Set it to4to re-create the4partition. At the end, you will be prompted to select the start address and end address of the partition. Select the default direct carriage return. At this time, enterpagain to see the just created New partition, the sample output is as follows:
[root@test ~]# fdisk /dev/sda
WARNING: DOS-compatible mode is deprecated. It's strongly recommended to
switch off the mode (command 'c') and change display units to
sectors (command 'u').
Command (m for help): p #View partition table information
Disk /dev/sda: 32.2 GB, 32212254720 bytes
255 heads, 63 sectors/track, 3916 cylinders
Units = cylinders of 16065 * 512 = 8225280 bytes
Sector size (logical/physical): 512 bytes / 512 bytes
I/O size (minimum/optimal): 512 bytes / 512 bytes
Disk identifier: 0x0005210c
Device Boot Start End Blocks Id System
/dev/sda1 * 1 26 204800 83 Linux
Partition 1 does not end on cylinder boundary.
/dev/sda2 26 1301 10240000 83 Linux
/dev/sda3 1301 1497 1572864 82 Linux swap / Solaris
/dev/sda4 1497 2611 8952832 83 Linux
Command (m for help): d #Delete partition
Partition number (1-4): 4 #Delete the fourth
Command (m for help): p #Check the partition information again, /dev/sda4 has been deleted
Disk /dev/sda: 32.2 GB, 32212254720 bytes
255 heads, 63 sectors/track, 3916 cylinders
Units = cylinders of 16065 * 512 = 8225280 bytes
Sector size (logical/physical): 512 bytes / 512 bytes
I/O size (minimum/optimal): 512 bytes / 512 bytes
Disk identifier: 0x0005210c
Device Boot Start End Blocks Id System
/dev/sda1 * 1 26 204800 83 Linux
Partition 1 does not end on cylinder boundary.
/dev/sda2 26 1301 10240000 83 Linux
/dev/sda3 1301 1497 1572864 82 Linux swap / Solaris
Command (m for help): n #Create new partition
Command action
e extended
p primary partition (1-4)
p #Create primary partition
Selected partition 4
First cylinder (1497-3916, default 1497): #After comparison, it is exactly the same as the previous disk column.
Using default value 1497
Last cylinder, +cylinders or +size{K,M,G} (1497-3916, default 3916):
Using default value 3916 #Enter directly by default
Command (m for help): p #View partition table information
Disk /dev/sda: 32.2 GB, 32212254720 bytes
255 heads, 63 sectors/track, 3916 cylinders
Units = cylinders of 16065 * 512 = 8225280 bytes
Sector size (logical/physical): 512 bytes / 512 bytes
I/O size (minimum/optimal): 512 bytes / 512 bytes
Disk identifier: 0x0005210c
Device Boot Start End Blocks Id System
/dev/sda1 * 1 26 204800 83 Linux
Partition 1 does not end on cylinder boundary.
/dev/sda2 26 1301 10240000 83 Linux
/dev/sda3 1301 1497 1572864 82 Linux swap / Solaris
/dev/sda4 1497 3916 19436582 83 Linux
Command (m for help): wp #Save and exit, if the creation is wrong, just exit without saving
The partition table has been altered!
Calling ioctl() to re-read partition table.
WARNING: Re-reading the partition table failed with error 16: Device or resource busy.
The kernel still uses the old table. The new table will be used at
the next reboot or after you run partprobe(8) or kpartx(8)
Syncing disks.- Create Physical Volume (PV)
According to the previous operation, it is also divided into two cases:
1). If the partition is created directly, enterpvcreate /dev/sda3to create a physical volume, then entervgdisplay, check the current volume group (volumegroup), the result isVolGroup, and then entervgextend /dev/mapper/VolGroup/dev/sda3to add the new pv to the original vg[root@test ~]# vgdisplay --- Volume group --- VG Name VolGroup System ID Format lvm2 Metadata Areas 3 Metadata Sequence No 10 VG Access read/write VG Status resizable MAX LV 0 Cur LV 2 Open LV 2 Max PV 0 Cur PV 3 Act PV 3 VG Size 119.50 GiB PE Size 4.00 MiB Total PE 30591 Alloc PE / Size 29826 / 116.51 GiB Free PE / Size 765 / 2.99 GiB VG UUID qXs6MO-nsYe-ASBU-FS9f-e9Im-XId7-7iQD452). If it is a re-created partition, enter
pvresize /dev/sda4 --setphysicalvolumesize 80Gto adjust the size of the physical volume. The size 80G is the adjusted size. You need to obtain the size of the sda4 physical volume according topvdisplay40G, and then add 40G, which is the size we increased this time, to 80G. The recreated partition does not need to add the physical volume PV to the VG, because it has been added before.
[root@localhost ~]# pvdisplay
--- Physical volume ---
PV Name /dev/sda2
VG Name VolGroup
PV Size 19.51 GiB / not usable 3.00 MiB
Allocatable yes (but full)
PE Size 4.00 MiB
Total PE 4994
Free PE 0
Allocated PE 4994
PV UUID 8i4eDm-BIXi-2gz7-AROL-zinS-QeYE-2lJviN
--- Physical volume ---
PV Name /dev/sda3
VG Name VolGroup
PV Size 19.99 GiB / not usable 2.77 MiB
Allocatable yes (but full)
PE Size 4.00 MiB
Total PE 5118
Free PE 0
Allocated PE 5118
PV UUID N5z1G9-Qh6O-UoJo-Hweg-PLRy-Hr5Y-Q0lfPS
--- Physical volume ---
PV Name /dev/sda4
VG Name VolGroup
PV Size 80.00 GiB / not usable 3.00 MiB
Allocatable yes
PE Size 4.00 MiB
Total PE 20479
Free PE 765
Allocated PE 19714
PV UUID N4G0wG-cKp2-eIwU-hQXw-YKBo-2Wsk-iZLLsM-
Enlarge Logical Volume LV
Expand the currently used (root file system) logical volume LV, take the remaining space from vg here is 40G, but if there is a reserved address, directly taking 40G will be wrong, so here I take 39G, the command is:lvextend -L +39G /dev/mapper/VolGroup-lv_rootAmong them, the LV name can be obtained by the
df -hcommand:[root@localhost ~]# df -h Filesystem Size Used Avail Use% Mounted on /dev/mapper/VolGroup-lv_root 113G 69G 39G 64% / tmpfs 931M 224K 931M 1% /dev/shm /dev/sda1 477M 84M 369M 19% /boot -
Update the file system
Finally, enter the command:resize2fs /dev/mapper/VolGroup-lv_rootThis step refreshed the file system size again, and then
df -hagain, you can see that the current root file system has increased by nearly 40G!
 iemblog
iemblog