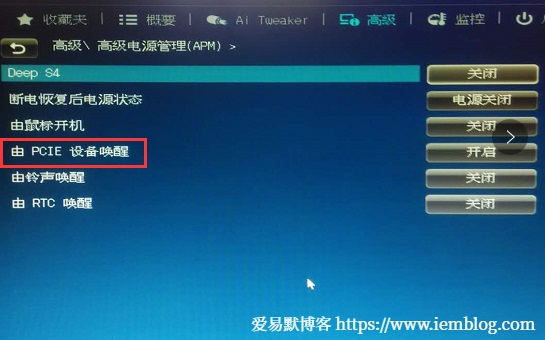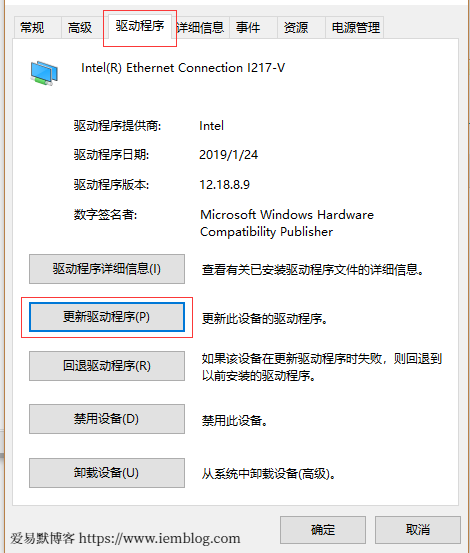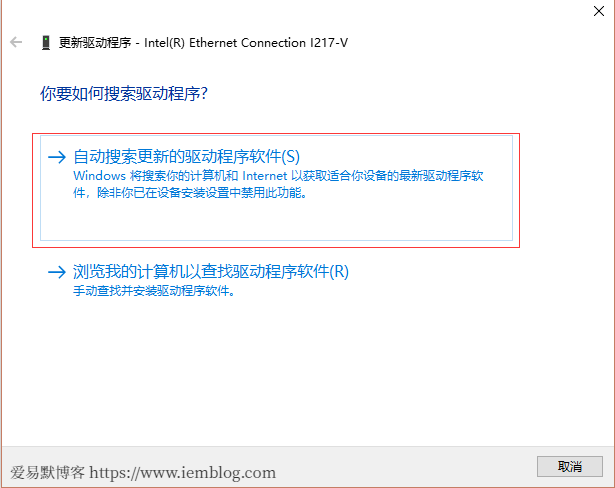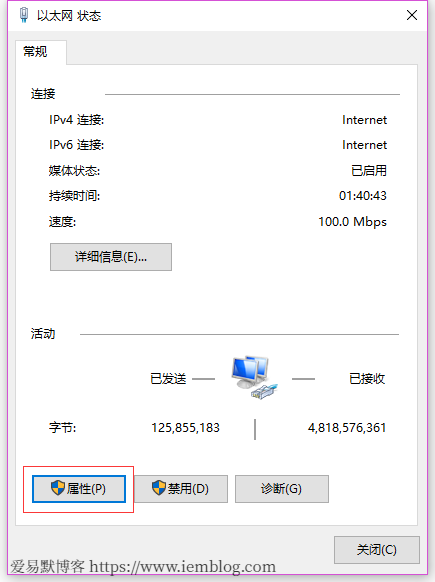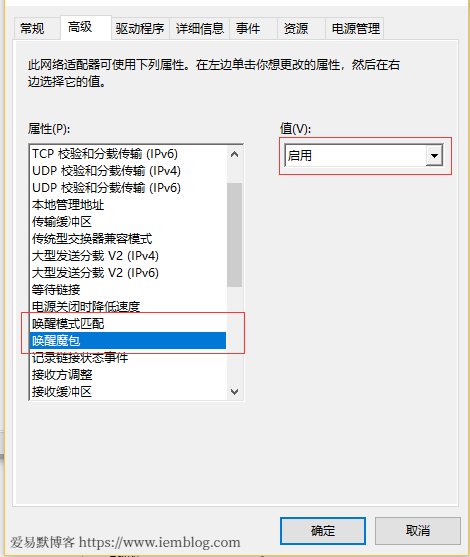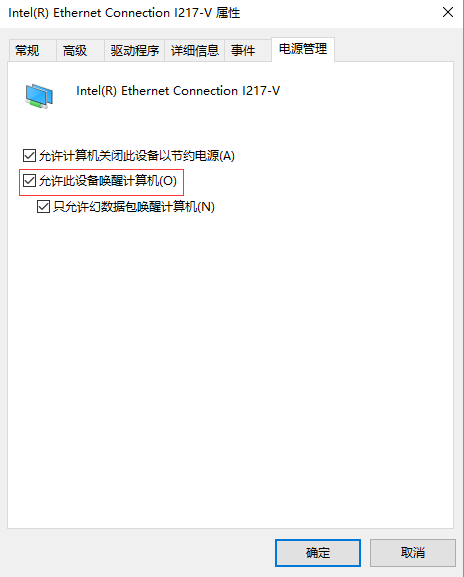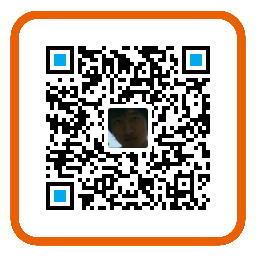Win10 Remote Wake-Up/Boot (Wake On Lan) Settings
I. Setting up Bios
Take Asus motherboard as an example, in Advanced-> APM-> PCIE', openPCIE’.`
II. Update Network Card Driver
III. Network Card Configuration
- Open
Network and Sharing Center -> Ethernet -> Attribute -> Configuration -> Advancedto ensure thatWake-up ModeandWake-up magic Packetare inEnabledstate.



- Make sure to check the
Power Management - > allow this device to wake up the computeroption.

IV. Close Win10 Quick Start
Right-click the bottom left corner to start - > Power Options - > Select Power Button Function - > Change the currently unavailable settings - > Check Enable Quick Start
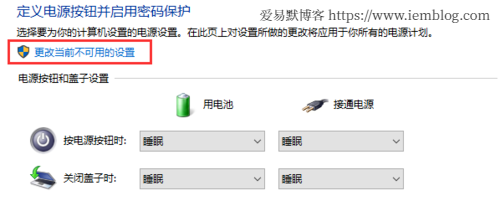

V. Router Settings
Now add the Mac address of the local machine to wake up the computer through the router.
If you need to do external network access, you also need to do DDNS or port mapping on the router. I will not elaborate here.
 iemblog
iemblog