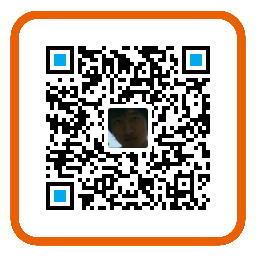一. VMware虚拟机设置
首先打开虚拟机设置,再选中硬盘选项,选择扩展选项(E),设置扩展大小(需要关机状态,并且不能有虚拟机快照),比如我原来是80G ,通过设置扩展到120G。这一步过后linux就多了40G空闲磁盘。但这只是VMware给该虚拟机分了硬盘,就像你加了块硬盘到电脑上,下面还要在linux系统中配置使硬盘空间正确挂载。
二. 创建分区
- 终端输入如下命令:
fdisk /dev/sda接着,输入
p查看分区信息,示例输出如下:Command (m for help): p Disk /dev/sda: 128.8 GB, 128849018880 bytes 255 heads, 63 sectors/track, 15665 cylinders Units = cylinders of 16065 * 512 = 8225280 bytes Sector size (logical/physical): 512 bytes / 512 bytes I/O size (minimum/optimal): 512 bytes / 512 bytes Disk identifier: 0x00044781 Device Boot Start End Blocks Id System /dev/sda1 * 1 64 512000 83 Linux Partition 1 does not end on cylinder boundary. /dev/sda2 64 2611 20458496 8e Linux LVM /dev/sda3 2611 5221 20966162+ 83 Linux /dev/sda4 5222 15665 83891430 83 Linux - 创建分区,这里分两种情况:
1). 一种是主分区未满4个,这时可以直接创建分区:
fdisk command里输入n(new一个新分区)此时进入扩展、主分区的选择,输入p选择主分区,如果你之前已有2个分区,那么就选择分区号为3;如果有已有3个分区,则选择分区号为4。最后会提示选择该分区的起始地址和结束地址,一般选默认的直接回车即可,此时再次输入p就可以看到刚才创建的新分区。
2). 第二种已达到4个分区,则需要输入d,然后输入4,以删除第4分区,然后输入n,输入p选择主分区,选择分区号为4,以重新创建第4分区,最后会提示选择该分区的起始地址和结束地址,选默认的直接回车即可,此时再次输入p就可以看到刚才创建的新分区,示例输出如下:
[root@test ~]# fdisk /dev/sda
WARNING: DOS-compatible mode is deprecated. It's strongly recommended to
switch off the mode (command 'c') and change display units to
sectors (command 'u').
Command (m for help): p #查看分区表信息
Disk /dev/sda: 32.2 GB, 32212254720 bytes
255 heads, 63 sectors/track, 3916 cylinders
Units = cylinders of 16065 * 512 = 8225280 bytes
Sector size (logical/physical): 512 bytes / 512 bytes
I/O size (minimum/optimal): 512 bytes / 512 bytes
Disk identifier: 0x0005210c
Device Boot Start End Blocks Id System
/dev/sda1 * 1 26 204800 83 Linux
Partition 1 does not end on cylinder boundary.
/dev/sda2 26 1301 10240000 83 Linux
/dev/sda3 1301 1497 1572864 82 Linux swap / Solaris
/dev/sda4 1497 2611 8952832 83 Linux
Command (m for help): d #删除分区
Partition number (1-4): 4 #删除第四个
Command (m for help): p #再次查看分区信息,/dev/sda4已被删除
Disk /dev/sda: 32.2 GB, 32212254720 bytes
255 heads, 63 sectors/track, 3916 cylinders
Units = cylinders of 16065 * 512 = 8225280 bytes
Sector size (logical/physical): 512 bytes / 512 bytes
I/O size (minimum/optimal): 512 bytes / 512 bytes
Disk identifier: 0x0005210c
Device Boot Start End Blocks Id System
/dev/sda1 * 1 26 204800 83 Linux
Partition 1 does not end on cylinder boundary.
/dev/sda2 26 1301 10240000 83 Linux
/dev/sda3 1301 1497 1572864 82 Linux swap / Solaris
Command (m for help): n #创建新的分区
Command action
e extended
p primary partition (1-4)
p #创建为主分区
Selected partition 4
First cylinder (1497-3916, default 1497): #经对比,正好和上一个磁盘柱一致,默认回车即可
Using default value 1497
Last cylinder, +cylinders or +size{K,M,G} (1497-3916, default 3916):
Using default value 3916 #直接默认回车即可
Command (m for help): p #查看分区表信息
Disk /dev/sda: 32.2 GB, 32212254720 bytes
255 heads, 63 sectors/track, 3916 cylinders
Units = cylinders of 16065 * 512 = 8225280 bytes
Sector size (logical/physical): 512 bytes / 512 bytes
I/O size (minimum/optimal): 512 bytes / 512 bytes
Disk identifier: 0x0005210c
Device Boot Start End Blocks Id System
/dev/sda1 * 1 26 204800 83 Linux
Partition 1 does not end on cylinder boundary.
/dev/sda2 26 1301 10240000 83 Linux
/dev/sda3 1301 1497 1572864 82 Linux swap / Solaris
/dev/sda4 1497 3916 19436582 83 Linux
Command (m for help): wp #保存并退出,如果创建有误,直接退出不要保存即可
The partition table has been altered!
Calling ioctl() to re-read partition table.
WARNING: Re-reading the partition table failed with error 16: Device or resource busy.
The kernel still uses the old table. The new table will be used at
the next reboot or after you run partprobe(8) or kpartx(8)
Syncing disks.- 创建物理卷 PV (Physical volume)
这里根据前面的操作也分两种情况处理:
1). 如果是直接创建的分区,则输入pvcreate /dev/sda3创建物理卷,然后输入vgdisplay,查看下当前的卷组(volumegroup),结果为VolGroup,然后输入vgextend /dev/mapper/VolGroup /dev/sda3将新的pv加入到原有的vg[root@test ~]# vgdisplay --- Volume group --- VG Name VolGroup System ID Format lvm2 Metadata Areas 3 Metadata Sequence No 10 VG Access read/write VG Status resizable MAX LV 0 Cur LV 2 Open LV 2 Max PV 0 Cur PV 3 Act PV 3 VG Size 119.50 GiB PE Size 4.00 MiB Total PE 30591 Alloc PE / Size 29826 / 116.51 GiB Free PE / Size 765 / 2.99 GiB VG UUID qXs6MO-nsYe-ASBU-FS9f-e9Im-XId7-7iQD452). 如果是重新创建的分区,则输入
pvresize /dev/sda4 --setphysicalvolumesize 80G调整物理卷的大小,大小80G为调整后的大小,需要根据pvdisplay获取到的 sda4物理卷的大小40G,然后加上我们此次调整增加的大小40G,最终为80G。重新创建的分区不需要将物理卷PV加入VG,因为以前已经加过了。
[root@localhost ~]# pvdisplay
--- Physical volume ---
PV Name /dev/sda2
VG Name VolGroup
PV Size 19.51 GiB / not usable 3.00 MiB
Allocatable yes (but full)
PE Size 4.00 MiB
Total PE 4994
Free PE 0
Allocated PE 4994
PV UUID 8i4eDm-BIXi-2gz7-AROL-zinS-QeYE-2lJviN
--- Physical volume ---
PV Name /dev/sda3
VG Name VolGroup
PV Size 19.99 GiB / not usable 2.77 MiB
Allocatable yes (but full)
PE Size 4.00 MiB
Total PE 5118
Free PE 0
Allocated PE 5118
PV UUID N5z1G9-Qh6O-UoJo-Hweg-PLRy-Hr5Y-Q0lfPS
--- Physical volume ---
PV Name /dev/sda4
VG Name VolGroup
PV Size 80.00 GiB / not usable 3.00 MiB
Allocatable yes
PE Size 4.00 MiB
Total PE 20479
Free PE 765
Allocated PE 19714
PV UUID N4G0wG-cKp2-eIwU-hQXw-YKBo-2Wsk-iZLLsM-
扩大逻辑卷LV
扩大当前正在使用的(根文件系统)逻辑卷LV,从vg中取剩下的空间这里是40G,但是有保留地址,直接取40G会出错,所以这里我取39G,命令是:lvextend -L +39G /dev/mapper/VolGroup-lv_root其中,LV名可以通过
df -h命令获取:[root@localhost ~]# df -h Filesystem Size Used Avail Use% Mounted on /dev/mapper/VolGroup-lv_root 113G 69G 39G 64% / tmpfs 931M 224K 931M 1% /dev/shm /dev/sda1 477M 84M 369M 19% /boot -
更新文件系统
最后,输入命令:resize2fs /dev/mapper/VolGroup-lv_root这一步重新刷新了文件系统大小,之后再次
df -h查看一下,就可以看到当前根文件系统增加了接近40G!
 爱易默博客
爱易默博客